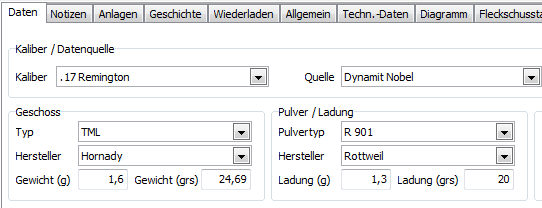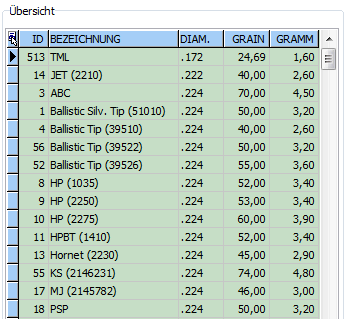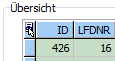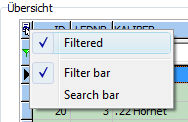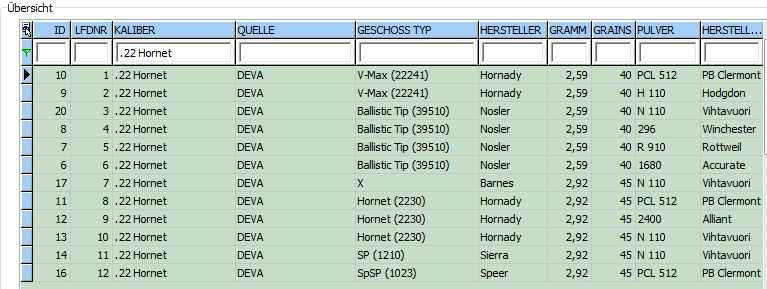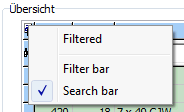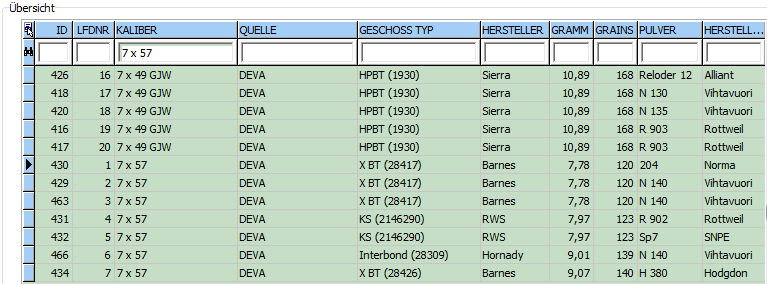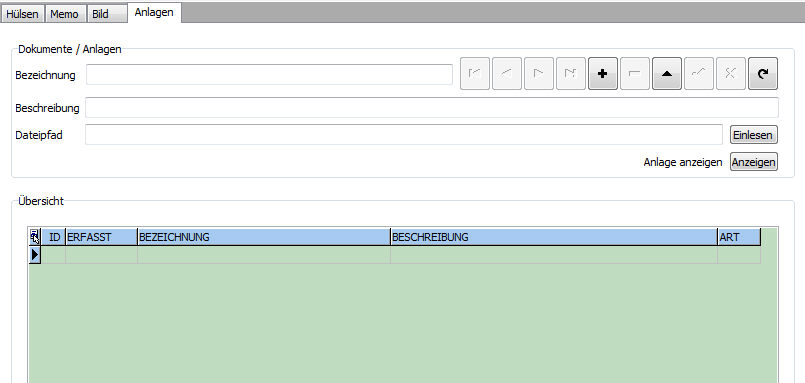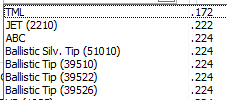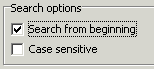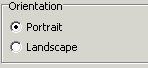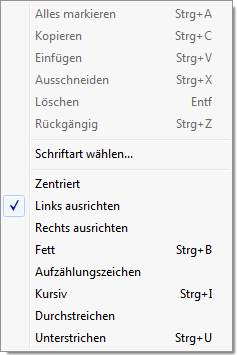CESIO Ladedaten bietet viele Möglichkeiten. Um das Programm effektiv nutzen zu können, sollten Sie sich jedoch zuvor in diesem Kapitel mit einigen Grundlagen vertraut machen.
Konventionen der Schreibweise
Für die typografische Struktur dieses Handbuchs werden bestimmte Elemente konsequent verwendet. Ziel dieser typografischen Konvention ist es, das Zurechtfinden in diesem Handbuch zu erleichtern und eine bessere Übersicht zu gewährleisten.
GROSSBUCHSTABEN stehen für Tastenbezeichnungen wie z.B. STRG-TASTE, F1, ENTF-TASTE usw.
Fett steht für die Bezeichnung von Softwareelementen, darunter Namen von Dialogfeldern, Menüs, Schaltflächen usw.
Dateneingabe / Tastensteuerung
Hier unterscheiden wir zwischen der Eingabe in Datenfelder einer Bildschirmmaske, wie z.B. nachfolgend abgebildet.
Diese Felder werden neben der Maussteuerung wahlweise mit der TAB-TASTE oder der ENTER-TASTE gesteuert, was heißt, dass Sie nach Ihrer Eingabe mit diesen Tasten das Feld verlassen können. Mit der Tastenkombination SHIFT-TAB wird in das zurückliegende Feld gewechselt.
In einem Datengitter, einem so genannten DatenGrid, sieht das Ganze schon etwas anders aus.
Hier hat die ENTER-TASTE eine andere Funktion. Durch das Drücken der Taste versetzen Sie die dabei zugrunde liegende Datenmenge in den Bearbeitungsmodus. Das jeweilige Datenfeld / Gitterfeld kann dabei, neben der Maussteuerung, lediglich mit der TAB-TASTE verlassen werden. Mit der Tastenkombination SHIFT-TAB wird in das zurückliegende Feld gewechselt.
Filter - und Suchfunktionen
Ab der Version 3.1 sind alle Datengrids mit einer Filter- und Suchfunktion ausgestattet.
Durch Klicken auf die linke obere Ecke eines Datengrids wird ein Auswahlmenü eingeblendet, mit dem Sie die Filter- und Suchfunktionen innerhalb des Datengrids aktivieren können. Dafür werden Ihnen, je nach Auswahl, eine oder zwei zusätzliche Zeilen innerhalb des Datengrids eingeblendet.
Durch die Eingabe in den Feldern ist es möglich, die Such- oder Filterfunktion zu aktivieren. Die jeweilige Eingabe ist mit RETURN abzuschließen. In nachfolgendem Beispiel werden alle erfassten Laborierungen des Herstellers Dynamit Nobel gesucht.
Wollen Sie sich z.B. lediglich alle Laborierungen im Kaliber .22 Hornet anzeigen lassen, tragen Sie in der Spalte Kaliber .22 Hornet ein und aktivieren Sie die Filterfunktion im Auswahlmenü.
Dadurch werden Ihnen lediglich die Daten angezeigt, die dem eingegebenen Kriterium entsprechen. Gerade zur Suche nach einer bestimmten Laborierung bei einem großen Datenbestand ist dies ein unschätzbarer Vorteil.
Zur gezielten Suche innerhalb des Datenbestandes aktivieren Sie zuerst die Suchfunktion im Auswahlmenü.
Danach tragen Sie z.B. im Feld Kaliber 7 x 57 ein. Mit jeder Zifferneingabe wird bereits im kompletten Datenbestand gesucht. Werden Datensätze gefunden, die Ihren eingegebenen Kriterien entsprechen, wird automatisch auf den ersten gültigen Datensatz positioniert.
Sie können die Such- und Filterfunktion jeweils einzeln für sich, oder aber gemischt benutzen. Vergessen Sie jedoch nicht, diese nach Gebrauch auch wieder auszuschalten. Nur dadurch ist gewährleistet, dass alle vorhanden Datensätze auch wieder angezeigt werden.
Sortierung im Datengrid
Neu ist ebenfalls die hinzugekommene Spaltensortierung innerhalb des Datengrids. Damit besteht die Möglichkeit, die angezeigten Datensätze innerhalb eines Datengrids beliebig zu sortieren. Die Sortierung kann auf- oder absteigend erfolgen. Sie wird durch einfaches Klicken der jeweiligen Tabellenspalte aktiviert. Die Art der Sortierung wird durch ein Symbol im Spaltenkopf angezeigt. Im nachstehenden Beispiel wurde nach Kaliber (aufsteigend) sortiert.
Ein wiederholtes Klicken auf die jeweilige Spalte ändert die Sortierung von Aufsteigend in Absteigend oder umgekehrt.
Sie können die Sortierung auf jede beliebige Spalte anwenden. Auch mehrfach Sortierungen über mehrere Spalten hinweg sind zulässig. Dazu halten Sie nach der Markierung der ersten Sortierstufe die SHIFT-TASTE gedrückt und wählen die nächste Spalte aus. Die Reihenfolge der Sortierung wird Ihnen im Spaltenkopf angezeigt.
Anlagen- und Dokumentenverwaltung
Mit dieser neuen Funktion verfügen Sie über eine komfortable Dokumentenverwaltung. Sie versetzt Sie in die Lage, zu jeder einzelnen Position (in diesem Fall zu jeder Hülse) eine beliebige Anzahl von Anlagen zu hinterlegen. Das können sowohl Schriftstücke, Bilder, Fotos, Zeitschriftenberichte oder beispielsweise Word-, Excel-, Text- oder PDF-Dokumente sein. Die automatisch erstellten Kopien von importierten Anlagen werden in einem getrennten Verzeichnis auf Ihrer Festplatte abgelegt. Somit bleibt das Original in jedem Fall unverändert vorhanden.
So werden Anlagen eingelesen:
-
Geben Sie im Feld Bezeichnung einen Namen ein, unter dem Sie die Anlage ablegen wollen.
-
Im Feld Beschreibung können Sie dann eine weitere Erklärung zu der Anlage eingeben.
-
Klicken Sie danach auf den Button Einlesen.
-
Der Explorer wird geöffnet in dem Sie danach die gewünschte Anlage (Bild, Dokument usw.) auf Ihrer Festplatte auswählen.
-
Nach Ihrer Auswahl wird vom Original automatisch eine Kopie der Anlage in dem vordefinierten Verzeichnis erstellt.
-
Im Feld Dateipfad wird Ihnen der Speicherort der Anlage zur Info angezeigt.
-
Klicken Sie danach auf den OK Button im Datennavigator. Dadurch wird die neue Anlage automatisch gespeichert.
Mit dem Button Anzeigen haben Sie die Möglichkeit die gespeicherte(n) Anlage(n) jederzeit aufzurufen und anzuzeigen
Beachten Sie bitte:
-
Das Feld Dateipfad ist ein Auskunftsfeld und kann von Ihnen nicht manuell verändert werden. Es wird mit dem Einlesen und Speichern von Anlagen automatisch befüllt.
-
Sie können beliebig viele Anlagen zu jedem einzelnen Datensatz hinterlegen. Beachten Sie jedoch, dass Anlagen dem gerade jeweiligen aufgerufenen Datensatz zugeordnet werden, hier also eine Zuordnung zum jeweiligen Datensatz stattfindet. Wenn Sie einen anderen Datensatz aufrufen, bleiben Ihnen also die soeben zugeordneten Anlagen verborgen. Wollen Sie beispielsweise globale Anlagen erfassen, verwenden Sie bitte den Menüpunkt Berichte .
-
Verwenden Sie für die Anlagen keinesfalls gleiche Namen bei den Originalen, weil ansonsten die Gefahr besteht, dass bei der Kopieerstellung bereits bestehende Anlagen mit gleichem Namen überschrieben werden.
Das Datengrid zeigt Ihnen alle gespeicherten Anlagen an. Im Feld ID wird Ihnen die laufende Datensatznummer angezeigt. Dieses Feld hat lediglich informativen Charakter und kann von Ihnen nicht verändert werden. In der Spalte Erfasst wird Ihnen das Erfassungsdatum zur jeweiligen Anlage angezeigt. Danach folgen die von Ihnen vergebene Bezeichnung und Beschreibung. In der Spalte Art wird Ihnen das Extension (Dateierweiterung .jpg, .doc, .txt, .pdf usw.) der jeweiligen Anlage angezeigt. Auch dieses Feld können Sie nicht manuell verändern.
Geschütze Felder
Während der Arbeit mit CESIO Ladedaten werden Sie hin und wieder auf Felder stoßen, in denen Sie keine Eingaben tätigen können. In der Regel handelt es sich bei diesen Feldern um Schlüsselfelder, so genannte Primär- und Sekundärkeys, die intern vom Programm selbst benötigt und verwaltet werden. Eine Eingabe bzw. Änderung dieser Felder ist aus diesem Grund nicht möglich.
Datennavigator
Eine besondere Art der Datensteuerung ist der Datennavigator. Mit Hilfe dieses Werkzeugs wird Ihnen die Navigation zwischen den einzelnen Datensätzen komfortabel und einfach gemacht. Der Navigator selbst ist in vollem Umfang eine Kombination von zehn einzelnen Buttons.
Die Buttons haben, nach ihrer Reihenfolge (1-10) folgende Funktion:
1 = Sprung zum ersten Datensatz
2 = einen Datensatz zurück blättern
3 = einen Datensatz vor blättern
4 = Sprung zum letzten Datensatz
5 = einen neuen Datensatz an dieser Stelle einfügen
6 = den gerade markierten / angezeigten Datensatz löschen
7 = den aktuellen Datensatz in den Bearbeitungsmodus versetzen
8 = aktuellen Datensatz mit ggf. Änderungen speichern
9 = Alle Änderungen an diesem Datensatz rückgängig machen
10 = Datensatz neu anzeigen / auffrischen
Da in manchen Programmteilen nicht alle Buttons Verwendung finden, kann es durchaus passieren, dass Ihnen nicht immer alle Funktionen angezeigt werden. So kann es auch passieren, dass, je nach Bearbeitungsstatus, gewisse Buttons deaktiviert werden, wie Sie es obigem Beispiel entnehmen können.
Alle verfügbaren Buttons sind, egal in welchem Bearbeitungsstatus, mit einer Kontexthilfe ausgestattet. Dies bedeutet, dass Ihnen die Funktion des jeweiligen Buttons angezeigt wird, sobald Sie diesen mit der Maus berühren oder darüber fahren.
Pull-Down Felder
Eine ganz besondere Art von Datenfelder sind die so genannten Pull-Down Felder oder auch Combo-Boxen genannt.
Diese Felder ermöglichen Ihnen die Auswahl eines vordefinierten Parameters, nicht jedoch eine Dateneingabe in das Feld. Eine Fehlermöglichkeit durch eine Falscheingabe oder unterschiedliche Schreibweise ist somit ausgeschlossen.
Buttons
Diese Schaltflächen bezeichnet man als Buttons. Buttons können einzeln, oder aber auch in Gruppen zusammengefasst vorkommen.
Jeder dieser Buttons hat eine eigene Funktion, d.h. je nach dem, welchen Button Sie drücken, wird die dahinter liegende Funktion ausgelöst. Bei den hier aufgeführten Buttons ist es z.B. so, dass durch Klicken auf Nein die Programmausführung beendet, durch Klicken auf Ja, die Programmausführung fortgeführt wird.
Checkboxen
Sie dienen der Auswahl bzw. Aktivierung von zusätzlichen Funktionen innerhalb des Programms. Es können keine, eine oder mehrere Checkboxen gleichzeitig aktiviert werden, um den Programmablauf zu steuern. Die Aktivierung findet durch Klicken statt. Ein wiederholtes Klicken in einer markierten Checkbox deaktiviert diese wieder.
Radio-Buttons
Sie dienen der Auswahl bzw. der Aktivierung von zusätzlichen Funktionen innerhalb des Programms. Bei Radio-Buttons kann immer nur ein Button aktiv sein. Durch Klicken auf einen deaktivierten Button wird dieser aktiviert und dafür ein bereits aktivierter Radio-Button deaktiviert.
Tab-Controls
Als Tab-Controls bezeichnet man das Hintereinanderlegen von einzelnen Bildschirmmasken.
Jedes Tab-Control steht hier also für eine eigene Seite bzw. Bildschirmmaske. Diese Art der Datenanzeige wird insbesonders bei der Verwaltung mehrerer Datenfelder zu einen Datenstamm, vorrangig der Übersichtlichkeit wegen, verwendet. Ein Beispiel wäre hierfür die Seite Ladedaten. Würde man hier alle verfügbaren Felder auf einer Bildschirmmaske platzieren, wäre sicherlich die Übersichtlichkeit nicht mehr gegeben.
Pull-Down Menü
Zur Verwaltung und Aufruf der einzelnen Unterprogramme eines Programms werden Pull-Down Menüs verwendet.
Der kleine schwarze Pfeil nach rechts symbolisiert, dass es zu diesem Menüpunkt einen oder mehrere Untermenüpunkte gibt. Diese werden entweder durch Klicken oder ein kurzes Warten angezeigt. Nach einer kurzen Verzögerung werden die Untermenüeinträge sichtbar.
Icons
Ein weiteres Steuerelement sind die Icons, die in der Regel am oberen Ende der jeweiligen Bildschirmmaske platziert sind.
Icons haben, je nach Programmteil, unterschiedliche Funktionen. Auch werden Icons während des laufenden Programms teilweise aktiviert oder aber auch deaktiviert, erkennbar an der grauen Schaltfläche.
Alle verfügbaren Icons sind, egal in welchem Bearbeitungsstatus, mit einer Kontexthilfe ausgestattet. Dies bedeutet, dass Ihnen die Funktion des jeweiligen Icons angezeigt wird, sobald Sie diesen mit der Maus berühren oder darüber fahren.
Status Fenster
Status Fenster dienen der Ausgabe von Informationen während des jeweiligen Programmablaufs. Sie können in diesen Feldern keine Eintragungen vornehmen, sie dienen lediglich der Anzeige von Informationen.
Status Bar
Ein weiteres Informationsfeld ist die Status Bar. Sie finden dieses Feld in der Regel am Fußende einer Bildschirmmaske. Auch hier können Sie keine Eintragungen vornehmen.