Ladedaten
Wie bereits im Kapitel Programmaufbau beschrieben, basiert die Anlage einer Laborierung auf der Tatsache, dass zuvor alle, für die jeweilige Laborierung notwendigen Komponenten, wie z.B. Hülsen, Geschosse, Pulver usw., angelegt wurden.
Wenn Sie nun alle diesbezüglichen Schritte durchlaufen und somit alle notwendigen Komponenten erfasst haben, kommen wir zum nächsten Schritt: Der Zusammenstellung der Laborierung.
Wenn Sie auf den Programmpunkt Ladedaten im Treeview klicken, wird Ihnen dazu die entsprechende Eingabemaske angezeigt.
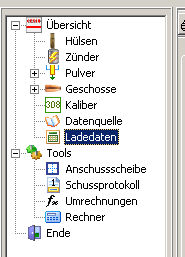
Je nach dem welche Programmversion Sie erworben haben, erhielten Sie bereits einige angelegte Laborierungen mit CESIO Ladedaten mitgeliefert. In diesem Fall werden Ihnen diese Ladedaten beim Aufruf dieser Bildschirmmaske angezeigt. Die auf der Maske ersichtlichen Eingabefelder sind weitgehend selbsterklärend und bedürfen keiner gesonderten Erklärung.
Die Bildschirmmaske selbst besteht aus mehreren Einzelmasken, die wie Karteikarten hintereinander liegen. Es handelt sich dabei um Tab-Controls. Weitere Erklärungen zu Tab-Controls finden Sie im Kapitel Grundlagen. Die Eingangsmaske selbst besteht ebenfalls aus zwei Teilen, dem Eingabe- und dem Navigations- bzw. Informationsteil.
Während Sie im Eingabeteil (grauer Hintergrund) Ihre Eingaben / Änderungen durchführen können, hat der Navigations- bzw. Informationsteil (grüner Hintergrund) lediglich informativen Charakter. In diesem werden Ihnen alle bereits angelegten Laborierungen angezeigt, wobei die Sortierfolge durch die Wahl des entsprechenden Index gesteuert wird. Da verständlicherweise nicht alle Daten auf einen Blick sichtbar sind, werden Ihnen vertikale und horizontale Schiebebalken zur weiteren Navigation innerhalb der angelegten Datensätze zur Verfügung gestellt. Klicken Sie im Navigationsteil auf einen Datensatz, so erscheinen im Eingabeteil die damit verbundenen Datenfelder, die Sie dann ggf. bearbeiten bzw. ändern können.
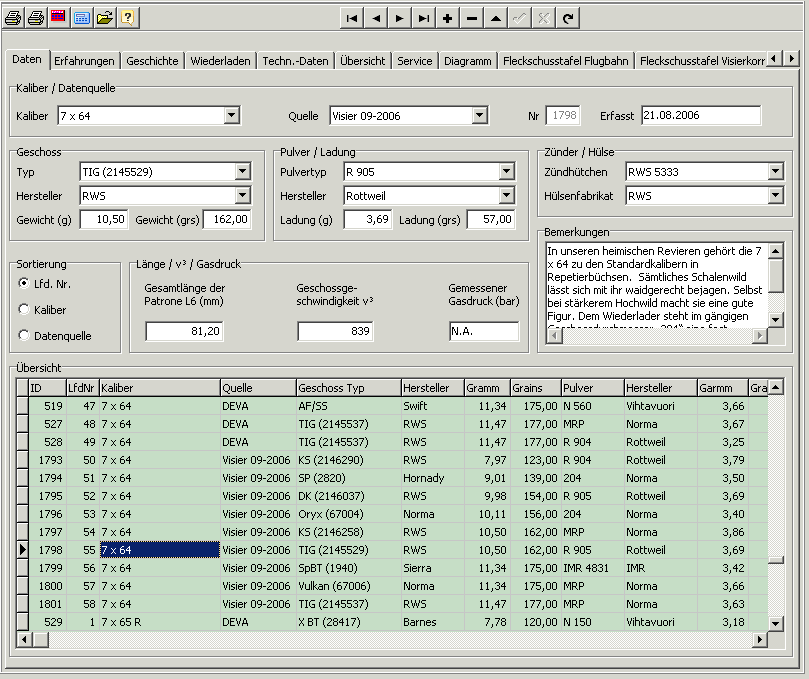
Im Kopfbereich der Eingabemaske befindet sich, wie bei den Komponenten auch, der Datennavigator. Die Verwendung des Datennavigator sowie die Funktionen der unterschiedlichen Icons im Kopfbereich der Eingabemaske werden weiter unten im Kapitel beschrieben. Zunächst widmen wir uns nun dem Thema Neuanlage einer Laborierung.
Zur Neuanlage einer Laborierung verwenden Sie den Datennavigator. Klicken Sie auf + um eine neue Laborierung zu erfassen.
Dadurch werden alle Eingabefelder im Eingabeteil geleert, im Informationsteil wird an der Stelle, an der sich gerade der Cursor befindet, eine leere Zeile mit leeren Datenfeldern eingefügt. In der Spalte ID sehen Sie sofort, welche fortlaufende Nummer die neue Laborierung erhält. Diese Nummer wird intern vom Programm benötigt und kann von Ihnen nicht geändert werden.
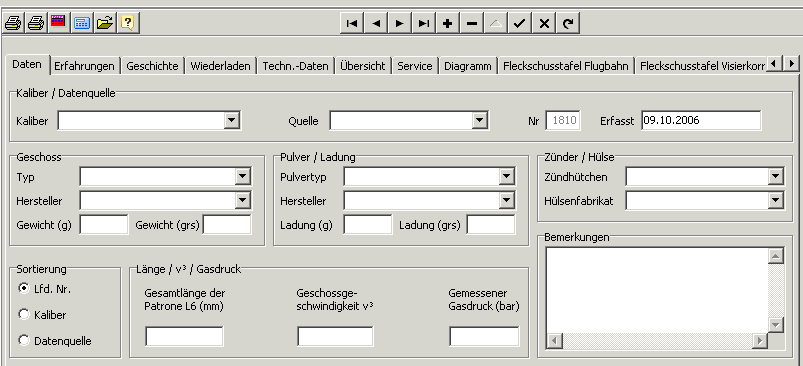

Das Schlüsselfeld ID im Informationsteil ist identisch mit dem Feld Nr. im Eingabeteil. Es handelt sich bei diesem Feld um den Primärschlüssel der Datenbank, der nicht von Ihnen verändert werden kann.
Beginnen Sie nun im Feld Kaliber mit der entsprechenden Anlage der Laborierung. Dazu wählen Sie, durch Klick auf den Rollpfeil der Combobox, das bereits angelegte Kaliber aus. Mit dem Schiebebalken navigieren Sie entsprechend durch die bereits angelegten Datensätze.
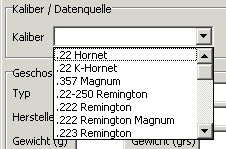
Danach erfassen Sie im Feld Quelle die Datenquelle auf die gleiche Art und Weise. Das Feld Nr. (identisch mit ID im Informationsteil) und das Feld Erfasst wird automatisch gefüllt und ist von Ihnen nicht änderbar. Das Feld Erfasst wird mit dem aktuellen Tagesdatum gefüllt und gibt Ihnen zu einem späteren Zeitpunkt Auskunft darüber, wann die jeweilige Laborierung erfasst wurde.
Als Nächstes erfassen Sie das Geschoss sowie den zugehörigen Hersteller einfach durch die Auswahl in den entsprechenden Combo-Boxen.
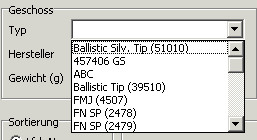
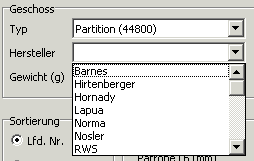
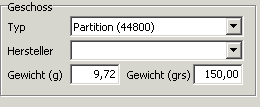
Danach erfassen Sie das Geschossgewicht. Hierbei spielt es keine Rolle, ob Sie dies in Gramm oder in Grains eingeben. Die Wahl bleibt Ihnen überlassen. Geben Sie den Wert in Gramm ein, wird das Feld Grains automatisch errechnet. Wird Grains eingegeben, wird das Feld Gramm automatisch errechnet und gefüllt. Somit ist die Erfassung der Geschoss-Seite abgeschlossen.
Auf die gleiche Art und Weise erfassen Sie nun Pulvertyp, Pulverhersteller und die Ladung in Gramm oder Grains. Auch hier können Sie wahlweise Gramm oder Grains eingeben, die Umrechnung und die Befüllung der einzelnen Felder erfolgt automatisch.
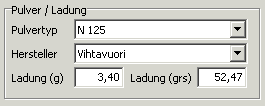
Jetzt können Sie Zünder und Hülse komfortabel und in der gewohnten Art und Weise erfassen. Zuletzt erfassen Sie die Gesamtlänge der Patrone und, falls vorhanden und verfügbar, Geschossgeschwindigkeit und Gasdruck.
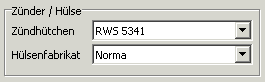
Achtung !
Wir möchten in diesem Zusammenhang darauf hinweisen, dass wir bei einer neuen Laborierung generell eine Gasdruckmessung (z.B. bei der DEVA) empfehlen.
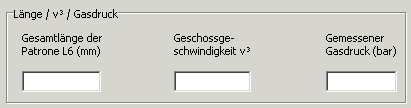
Nachdem Sie nun alle Daten eingegeben haben, klicken Sie nun auf den OK Haken im Datennavigator. Dadurch werden die neuen Daten automatisch gespeichert.
Bemerkungen
Im Bemerkungsfeld besteht die Möglichkeit zusätzliche Informationen zu jeder einzelnen Laborierung zu erfassen. Sie sind hier in der Eingabe der Informationen nicht eingeschränkt. Reicht das angezeigte Fenster zur Erfassung Ihrer Informationen nicht aus, werden horizontale und vertikale Schiebebalken eingeblendet und es wird automatisch gescrollt.


Wenn Sie sich in diesem Eingabefeld befinden, werden vom Programm zusätzliche Funktionen aktiviert:
Sie können mit der rechten Maustaste über die üblichen Textverarbeitungsfunktionen, wie bei Windows üblich, verfügen.
In der Menüleiste stehen Ihnen unter Format weitere Textfunktionen, wie z.B. Schriftart und Ausrichtung des Textes, zur Verfügung.
Beachten Sie, dass diese erweiterten Funktionen lediglich bei Textfeldern aktiv sind und automatisch beim Verlassen von Textfeldern deaktiviert werden.
Drucken
Mit diesen Funktionen besteht die Möglichkeit Listen aller erfassten Laborierungen zu drucken. Bevor der Ausdruck auf Papier erfolgt, wird Ihnen die jeweilige Liste am Bildschirm angezeigt. In der Druckvorschau können Sie dann letztendlich alle Druckparameter wie z.B. Anzahl der Kopien, Druck ab Seite usw. selbst beeinflussen, bevor der eigentliche Ausdruck beginnt. Bei der Wahl der Ausgabeliste wird zwischen zwei Listenarten unterschieden:
Auf der ersten Liste (1. Drucker) wird die Datenquelle mit ausgedruckt, dafür fehlen aus Platzgründen die Felder Geschossgeschwindigkeit (v³) und Gasdruck (bar).

Auf der zweiten Liste (2. Drucker) wird die Datenquelle nicht mit ausgedruckt, dafür sind die Felder Geschossgeschwindigkeit (v³) und Gasdruck (bar) verfügbar.

Taschenrechner
Mit dieser Funktion wird Ihnen ein Taschenrechner eingeblendet. Er unterstützt Sie bei Berechnungen während der Erfassung von Laborierungen.
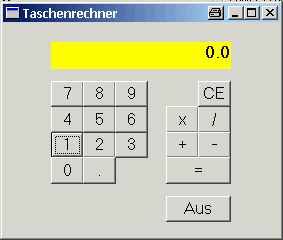
Umrechnungsrechner
Mit dieser Funktion wird Ihnen ein Umrechnungsrechner zur Umrechnung zwischen europäischen und anglo-amerikanischen Maßsystemen eingeblendet. Entsprechende Informationen dazu entnehmen Sie bitte dem Kapitel Tools.
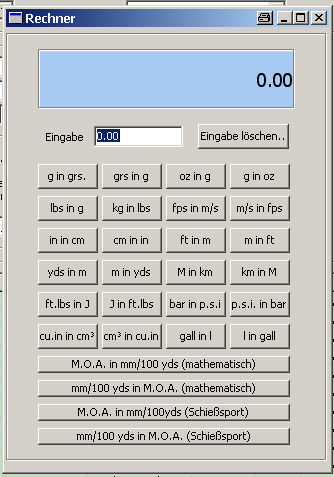
Bilddatei öffnen
Mit dieser Funktion besteht die Möglichkeit, Bilder zu den jeweiligen Laborierungen, für die Seite Technische Daten, zu hinterlegen. Dazu öffnet sich der Dateidialog, mit dem Sie auf einfache Art und Weise das entsprechende Bild auswählen und der jeweiligen Laborierung zuordnen können. Beachten Sie in diesem Zusammenhang, dass hierbei nicht

das Bild (Image) selbst, sondern lediglich der Link, also der Pfad, an dem das Bild abgelegt ist, gespeichert wird. Wird nach dieser Zuordnung die Seite Technische Daten aufgerufen, wird somit das entsprechende Bild genau von diesem Datenpfad geladen und angezeigt. Wurde das Bild mittlerweile gelöscht oder verschoben, kann deshalb kein Bild geladen werden und es wird eine entsprechende Fehlermeldung ausgegeben. Nach der Installation von CESIO Ladedaten befinden sich alle Bilder zu den bereits erfassten Laborierungen im Ordner \Programme\Ladedaten\IMG. Wenn möglich, sollten Sie dieses Schema beibehalten und die Bilder Ihrer neu erfassten Laborierungen ebenfalls in diesem Ordner ablegen. So ist gewährleistet, dass immer alle notwendigen Bilder vorhanden sind.
Themenbezogene Hilfe
Mit dieser Funktion wird die themenbezogene Hilfefunktion aktiviert. Durch Klick auf das Icon wird Ihnen die Hilfe genau zu der Bildschirmmaske, in der Sie sich gerade befinden, angezeigt. Langwieriges Suchen und Navigieren in der umfangreichen Online-Hilfe entfällt dadurch.
Sortierung
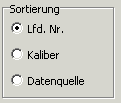
Mit der Sortierung steuern Sie die Sortierfolge, wie die erfassten Daten angezeigt werden sollen. Dazu stehen Ihnen die Möglichkeiten:
-
Lfd. Nr.
-
Kaliber
-
Datenquelle
zur Verfügung. Wenn sie Lfd. Nr. wählen, werden Ihnen die Datensätze in der Reihenfolge der Erfassung, wenn Sie Kaliber oder Datenquelle wählen, in der alphabetischen Reihenfolge, aufsteigend sortiert, angezeigt.
Statuszeile
Beachten Sie außerdem die Anzeige in der Statuszeile. Dort werden Ihnen weitere Informationen, wie z.B. die Anzahl der Datensätze sowie die Position des Datensatzes in der Datei, den Sie gerade bearbeiten, angezeigt.
Speichern
Wenn Sie alle Eingaben / Änderungen getätigt haben klicken Sie auf den OK Haken im Datennavigator. Dadurch werden die neuen bzw. geänderten Daten automatisch gespeichert.
Datensätze einfügen, löschen...
Der Datennavigator selbst ist ein umfangreiches Tool, das Ihnen ermöglicht, alle Dateioperationen einfach und komfortabel durchzuführen. Mit ihm erfassen und löschen Sie Datensätze, mit ihm navigieren Sie durch die Datei, aktualisieren Ihre Anzeige usw. Weitere Informationen entnehmen Sie bitte dem Kapitel Programmgrundlagen.