Datenquelle
In den seltensten Fällen ist eine neue Laborierung eine selbständige Neuentwicklung. In der Regel werden erprobte und getestete Laborierungen übernommen und an die eigenen Gegebenheiten (Geschoss, Waffe und Präzision) angepasst. Das Original der dabei verwendeten Laborierung stammt in der Regel aus unterschiedlichen Datenquellen, wie z.B. von Wiederladebüchern der DEVA oder den Handbüchern der bekannten Hersteller wie Sierra, Norma, RWS usw.
Mit dem Programmpunkt Datenquelle erfassen Sie die Datenquellen, die Sie für Ihre Laborierungen verwenden wollen. Dies geschieht durch die Eingabe der Datenquelle im Datengrid. Zusätzlich besteht die Möglichkeit, die Internetadresse zu jeder Datenquelle zu erfassen.
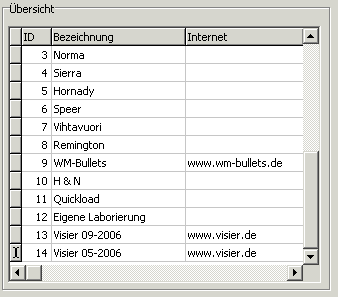
Zur Neuanlage einer Datenquelle verwenden Sie den Datennavigator. Klicken Sie auf + um eine neue Datenquelle zu erfassen. Dadurch wird an der Stelle, an der sich gerade der Cursor befindet, ein leeres Datenfeld zur Eingabe eingefügt. In der Spalte ID sehen Sie sofort, welche fortlaufende Nummer die neue Datenquelle erhält. Diese Nummer wird intern vom Programm benötigt und kann von Ihnen nicht geändert werden.

Geben Sie die neue Datenquelle ein und klicken Sie danach auf den OK Haken im Datennavigator. Dadurch werden die neuen Daten automatisch gespeichert.
Memo
Im Memofeld besteht die Möglichkeit, zusätzliche Informationen zu jeder einzelnen Datenquelle zu erfassen. Sie sind hier in der Eingabe der Informationen nicht eingeschränkt. Reicht das angezeigte Fenster zur Erfassung Ihrer Informationen nicht aus, werden horizontale und vertikale Schiebebalken eingeblendet und es wird automatisch gescrollt.
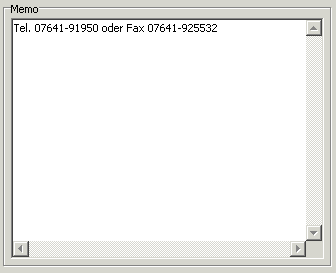
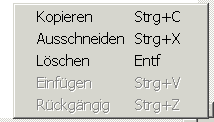
Wenn Sie sich in diesem Eingabefeld befinden, werden vom Programm zusätzliche Funktionen aktiviert:
Sie können mit der rechten Maustaste über die üblichen Textverarbeitungsfunktionen, wie bei Windows üblich, verfügen.
In der Menüleiste stehen Ihnen unter Format weitere Textfunktionen, wie z.B. Schriftart und Ausrichtung des Textes, zur Verfügung.
Beachten Sie, dass diese erweiterten Funktionen lediglich bei Textfeldern aktiv sind und automatisch beim Verlassen von Textfeldern deaktiviert werden.
Bild
Zusätzlich besteht die Möglichkeit, zu jeder Datenquelle ein entsprechendes Bild zu speichern. Dies könnte z.B. das Foto einer Titelseite des Wiederladebuches oder aber eine Firmenlogo usw. sein.
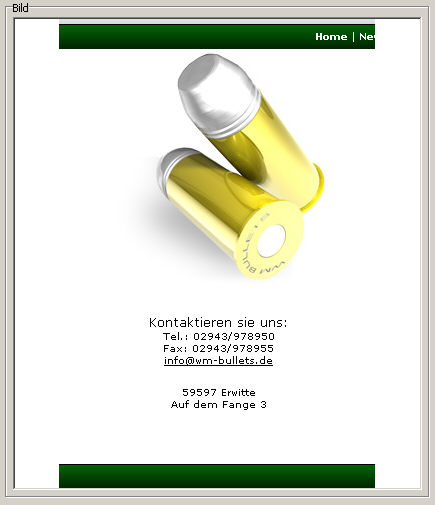
Auch in diesem Eingabefeld stehen Ihnen mit der rechten Maustaste erweiterte Funktionen zur Verfügung.
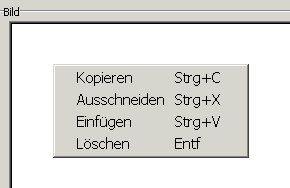
Beachten Sie bitte, dass Sie in diesem Feld keinen Text, sondern lediglich Bilder speichern können, wobei Text, der zusammen mit Bildern z.B. von Scannern geliefert wird, auch als Bild interpretiert wird und somit gespeichert werden kann.
Das Bild wird in diesem Eingabefeld generell zentriert. Es besteht keine Möglichkeit, das Bild im Feld selbst anzuordnen.
Drucken
Mit dieser Funktion besteht die Möglichkeit, eine Liste aller erfassten Datenquellen zu drucken. Bevor der Ausdruck auf Papier erfolgt, wird Ihnen die Liste am Bildschirm angezeigt. In der Druckvorschau können Sie dann letztendlich alle Druckparameter wie z.B. Anzahl der Kopien, Druck ab Seite usw. selbst beeinflussen, bevor der eigentliche Ausdruck beginnt.
Umrechnungsrechner
Mit dieser Funktion wird Ihnen ein Umrechnungsrechner zur Umrechnung zwischen europäischen und anglo-amerikanischen Maßsystemen eingeblendet. Entsprechende Informationen dazu entnehmen Sie bitte dem Kapitel Tools.
Themenbezogene Hilfe
Mit dieser Funktion wird die themenbezogene Hilfefunktion aktiviert. Durch Klick auf das Icon wird Ihnen die Hilfe genau zu der Bildschirmmaske, in der Sie sich gerade befinden, angezeigt. Langwieriges Suchen und Navigieren in der umfangreichen Online-Hilfe entfällt dadurch.
Sortierung
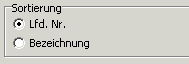
Mit der Sortierung steuern Sie die Sortierfolge, wie die erfassten Daten angezeigt werden sollen. Dazu stehen Ihnen die Möglichkeiten:
-
Lfd. Nr.
-
Bezeichnung
zur Verfügung. Wenn sie Lfd. Nr. wählen, werden Ihnen die Datensätze in der Reihenfolge der Erfassung, wenn Sie Bezeichnung wählen, in der alphabetischen Reihenfolge, aufsteigend sortiert, angezeigt.
Statuszeile
Beachten Sie außerdem die Anzeige in der Statuszeile. Dort werden Ihnen weitere Informationen, wie z.B. die Anzahl der Datensätze sowie die Position des Datensatzes in der Datei, den Sie gerade bearbeiten, angezeigt.
Speichern
Wenn Sie alle Eingaben / Änderungen getätigt haben klicken Sie auf den OK Haken im Datennavigator. Dadurch werden die neuen bzw. geänderten Daten automatisch gespeichert.
Datensätze einfügen, löschen...
Der Datennavigator selbst ist ein umfangreiches Tool, das Ihnen ermöglicht, alle Dateioperationen einfach und komfortabel durchzuführen. Mit ihm erfassen und löschen Sie Datensätze, mit ihm navigieren Sie durch die Datei, aktualisieren Ihre Anzeige usw. Weitere Informationen entnehmen Sie bitte dem Kapitel Programmgrundlagen.